 Создание объемного текста в PowerPoint - это истинное удовольствие, если знаешь как! Процесс этот несколько отличается от создания объемной геометрической фигуры, поэтому хочу, не вдаваясь в особую детализацию, остановиться на некоторых нюансах, как можно быстро и с удовольствием создавать 3D текст в PowerPoint 2010.
Создание объемного текста в PowerPoint - это истинное удовольствие, если знаешь как! Процесс этот несколько отличается от создания объемной геометрической фигуры, поэтому хочу, не вдаваясь в особую детализацию, остановиться на некоторых нюансах, как можно быстро и с удовольствием создавать 3D текст в PowerPoint 2010.
Итак, пошаговая инструкция по созданию объемного текста.
Заходим в PowerPoint, благо это стандартная программа Microsoft Office и найти ее не сложно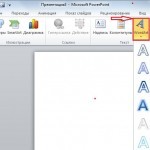
1. В разделе Вставка находим WordArt и выбираем приглянушийся вариант. Здесь нужно помнить, что цвет как самих букв, так и контура можно поменять в процессе работы. Я выбрала эту синюю букву просто для примера и даже не поменяла стандартный заголовок Поместите здесь Ваш текст.
 2. Теперь щелкните правой клавишей мыши прямо внутри текста, и вы должны получить 2 выпадающих меню: короткое и длинное. Если вы хотите сразу же изменить цвет текста, размер и тип шрифта, поработайте с коротким. Что действительно очень удобно в PowerPoint, вы сразу же видите все соверщаемые действия, не закрывая меню. Для примера я изменила цвет текста на красный, но размер и тип шрифта не меняла. Здесь же вы можете поэкспериментировать с также с другими опциями. Отменить свое действие всегда можно стрелкой возврата в левом верхнем углу программы или просто сочетанием клавиш Ctrl+Z на клавиатуре.
2. Теперь щелкните правой клавишей мыши прямо внутри текста, и вы должны получить 2 выпадающих меню: короткое и длинное. Если вы хотите сразу же изменить цвет текста, размер и тип шрифта, поработайте с коротким. Что действительно очень удобно в PowerPoint, вы сразу же видите все соверщаемые действия, не закрывая меню. Для примера я изменила цвет текста на красный, но размер и тип шрифта не меняла. Здесь же вы можете поэкспериментировать с также с другими опциями. Отменить свое действие всегда можно стрелкой возврата в левом верхнем углу программы или просто сочетанием клавиш Ctrl+Z на клавиатуре.
Для непосредственного создания объемного текста нужно щелкнуть левой клавишей мыши по второй строке снизу Параметры анимации текста, отмеченного в длинном выпавшем меню предыдущего скриншота. Появится новое меню Формат текстовых эффектов. Здесь нас будут интересовать главным образом две опции Формат объемной фигуры (не спутайте с нижней строчкой предыдущего меню Формат фигуры) и Поворот.
3. Я специально не буду останавливаться на остальных пунктах меню нового выпавшего меню Формат текстовых эффектов, так как все это Вы можете попробовать и сами. А вот без опций Поворот и Формат объемной фигуры нам никак не обойтись. Мнения, с чего начинать сначала, расходятся. Кто-то сначала задает формат, а потом уже поворот. Однако по собственному опыту я предлагаю начать с опции Поворот, так как иначе все параметры, заданные в опции Формат объемной фигуры не будут отражаться в тексте сразу, как мы привыкли, так как объем становится виден именно при повороте фигуры. Пробуем разные варианты поворота. На скриншоте взят поворот из раздела Перспектива, но еще лучше смотрятся повороты из самого нижнего раздела Наклон.
Если сдвинуть окно с опциями влево или вправо, чтобы освободить текст, то все ваши действия будут сразу же отражаться на рисунке, вы легко сможете выбрать желаемый поворот, не выходя из меню.
 4. Вот теперь можно смело переходить к опции Формат объемной фигуры. И здесь основным параметром является Глубина, так как без Рельефа, Контура и Поверхности вполне можно обойтись, хотя это очень украшает. Лично я люблю задать различные Материал и Освещение, а также рельеф для большего эффекта. Но все-таки главным образом объем текста создается именно параметрами раздела Глубина.
4. Вот теперь можно смело переходить к опции Формат объемной фигуры. И здесь основным параметром является Глубина, так как без Рельефа, Контура и Поверхности вполне можно обойтись, хотя это очень украшает. Лично я люблю задать различные Материал и Освещение, а также рельеф для большего эффекта. Но все-таки главным образом объем текста создается именно параметрами раздела Глубина.
Опять же, сдвинув опционное окно с Вашего текста, вы сразу же будете видеть создаваемую картинку, и таким образом устанавливать нужный цвет и величину глубины, не выходя из меню.
Вот собственно и все. А в заключение хочу рассказать об еще одном интересном моменте.  Вы, наверное обратили внимание, что когда текст обрамлен рабочей рамкой, то в верхнем правом углу оранжевым цветом выделен раздел Средства рисования. Здесь есть уже знакомые вам по предыдущему меню опции - Тень, Отражение, Свечение, Рельеф, Поворот (в PowerPoint вообще довольно часто можно встретить дублирующие опции в разных местах программы, что очень удобно), но
Вы, наверное обратили внимание, что когда текст обрамлен рабочей рамкой, то в верхнем правом углу оранжевым цветом выделен раздел Средства рисования. Здесь есть уже знакомые вам по предыдущему меню опции - Тень, Отражение, Свечение, Рельеф, Поворот (в PowerPoint вообще довольно часто можно встретить дублирующие опции в разных местах программы, что очень удобно), но 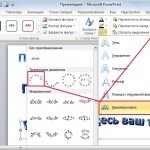 есть здесь и новая опция Преобразовать. Здесь на скриншоте я применила вариант из раздела Траектория. Поработайте с другими вариантами и посмотрите, как будет меняться ваш объемный текст. Программа PowerPoint, на мой взгляд, позволяет испытать ни с чем ни сравнимое ощущение творца чего-то доселе недоступного и прекрасного, причем без таких титанических усилий, как, например, в Adobe Photoshop.
есть здесь и новая опция Преобразовать. Здесь на скриншоте я применила вариант из раздела Траектория. Поработайте с другими вариантами и посмотрите, как будет меняться ваш объемный текст. Программа PowerPoint, на мой взгляд, позволяет испытать ни с чем ни сравнимое ощущение творца чего-то доселе недоступного и прекрасного, причем без таких титанических усилий, как, например, в Adobe Photoshop.
Всего вам доброго! Благодарю за внимательное прочтение статьи и возможный комментарий.



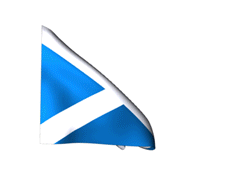




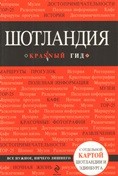


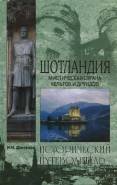





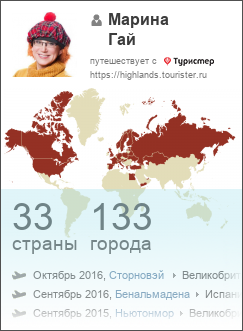
Марина, у меня проблема, мне нужен 3d текст с скаченным шрифтом, pover point принимает мой текст как плоскую фигуру и отказывается делать её объёмной. Скажите, что делать? И возможно ли взять этот 3д текст и использовать его для программы для монтажа? Просто мне нужен вращающийся текст, а он плоский, и выглядит это… скажем так, не «не очень впечатляющий», скажите могу ля взять три д текст и снуть туда чтобы срелещно смотрелось? Или посоветовать программу которая позволяет это делать. Заранее спасибо.
Иван, вряд ли смогу Вам сейчас помочь, нахожусь в горах с очень ограниченным Интернетом. И экспериментировать с РР сейчас нет ни времени, ни желания, если честно. Напишите в Техподдержку Майкрософта. Они должны лучше всех знать свои программы! Удачи Вам!
Ничего особенного в этой статье не заметил,ожидал что покажет как на картинке как текст движется, вылетает, скачет,по очереди появляются предложения в тексте и.т.д
Благодарю за комментарий! Петр, это совсем в другом разделе РowerРoint делается. Раздел Анимация называется. Попробуйте сами, там все просто:)
Марина, попробовала, создала. Очень понравилось! Очень часто пользуюсь данной программой, но всегда можно и что то новое найти. У меня 7, и все похоже как у вас на 10. Спасибо за статью.
Марина,я немножко не поняла,мы делаем книжку или объмный красивый текст, я ,наверно,разберусь,когда по вашему уроку буду делать. и не буду задавать глупых вопросов. Спасибо и удачи!
Ася, в этой статье создаем объемный текст, а в другой — геометрическую фигуру. И там я просто для примера рассмотрела призму, которую можно превратить в коробку для инфопродукта. Конечно, гораздо более качественные коробки получаются при использовании различных интернет-сервисов,например, описанного в этой статье Ирины Смирновой . А в этих двух своих статьях я просто хотела показать некоторые нюансы уникальной стандартной «офисной» программы PowerPoint.Благодарю за проявленный интерес!
я немного могу работать в поинте, но от того, чтоб мне подсказали не откажусь. при необходимсти загляну в вашу инструкцию
Этот метод достаточно гибкий, можно сделать объемный текст практически такой, какой задумывался. Спасибо за статью!
Благодарю за отзыв! Конечно,сейчас в интернете огромное количество ресурсов для создания 3-х мерной обложки, в частности, сервис e-covers.ru, который я сама планирую применять в дальнейшем. Но здесь мне было важно показать возможности этой замечательной многофункциональной программы PowerPoint из стандартного Micsrosoft Office
Не первый раз захожу к Вам в гости. Пользуюсь часто Вашими советами и рекомендациями. Спасибо за полезную очередную статью.ждём новых публикаций.
Попробова сразу же на практике. У меня версия 2007 года. Всё здорово пулучилось. Спасибо, буду активно пользоваться в создании книг и уроков.
Вот уж порадовали, так порадовали, Наталия! Насчет версии 2007 у меня были определенные сомнения. Искренне рада, что смогла быть полезной:)
Марина, спасибо. Очень подробно, по шагам и доступно. Это полная инструкция по созданию объёмного текста, и очень удобна для применения.
Марина! До сих пор завидую людям, способным так ясно и доходчиво изложить какие-то технические моменты. Я понимаю, что когда изучишь любую программу, становится все простым, но пока до этого дойдешь… А здесь четкое и легко воспроизводимое руководство к действию. Я, как дилетант в этой сфере, восхищена, благодарна и, конечно, все это использую на практике. Спасибо, Марина!
Классно описанно, простым языком, сразу всё понятно! иногда читаешь статью, вроде инструкция, а некоторые моменты не понятны, особенно если новичёк и опыта ещё маловато!.. а в версии 2007, на сколько я понимаю, примерно всё также? какой версией рекомендуете работать? спасибо 🙂
Никифор, благодарю за комментарий, тем более, что он первый к этой новой статье. Очень рада, что все понятно, так как раз стараюсь писать для начинающих. Я специально указала версию PowerPoint 2010, так как отличие c 2007 все-таки есть, хотя сама я с Microsoft Office 2007 не работала. Попробуйте:)