 Вопрос создания собственного уникального хедера c личной фотографией, как выяснилось, стоит довольно остро. При этом никто не хочет специально для этого устанавливать и изучать дополнительные программы типа Adobe Photoshop или Artisteer.
Вопрос создания собственного уникального хедера c личной фотографией, как выяснилось, стоит довольно остро. При этом никто не хочет специально для этого устанавливать и изучать дополнительные программы типа Adobe Photoshop или Artisteer.
Как оказалось, для этой цели идеально подходит хорошо всем известный Power Point - стандартная программа Microsoft Office. Да и вообще весь процесс создания хедера с нуля можно выполнить средствами Microsoft Office за 10 минут, не привлекая никаких дополнительных ресурсов! Проверьте сами, пользуясь данной пошаговой инструкцией.
ПОДГОТОВИТЕЛЬНЫЙ ЭТАП
1. Размер хедера. Перед тем, как начинать искать в Интернете подходящий к Вашей задумке фон, проверьте в выбранной Вами Теме блога на WP или другом движке рекомендованный размер. Обычно это 900-950 х 150-250 пикселей. Этих рекомендаций лучше придерживаться и при создании одностраничных сайтов.
2. Фоновый рисунок для хедера. Если у Вас еще нет подходящего рисунка, то идем в Картинки Яндекс или Google и задаем поиск. Я набрала в поисковой строке слово Интернет в соответствии с тематикой блога и из представленного изобилия сохранила к себе на компьютер подходящую картинку. Обратите внимание, что в самом низу описания каждой картинки есть опция Другие размеры. Выберите картинку нужного размера и обязательно откройте ее полностью прежде, чем делать Сохранить картинку как. Лучше выбирать ширину с запасом, чтобы была возможность обрезать картинку и по ширине, и по высоте.
 3. Вырезать фрагмент нужного размера. Щелкаем по рисунку правой клавишей мыши и из выпадающего меню выбираем Открыть с помощью и далее Microsoft Office 2010. Заходим в меню этого просмотровщика (вьювера) Рисунок - Обрезать и сдвигаем рамку нужным образом. При движении рамки Вы тут же будете видеть изменение Размера рисунка. Обязательно подтвердите результат работы, щелкнув по виртуальной кнопке OK. Далее стандартно сохраняете заготовку на свой компьютер Файл - Сохранить как.
3. Вырезать фрагмент нужного размера. Щелкаем по рисунку правой клавишей мыши и из выпадающего меню выбираем Открыть с помощью и далее Microsoft Office 2010. Заходим в меню этого просмотровщика (вьювера) Рисунок - Обрезать и сдвигаем рамку нужным образом. При движении рамки Вы тут же будете видеть изменение Размера рисунка. Обязательно подтвердите результат работы, щелкнув по виртуальной кнопке OK. Далее стандартно сохраняете заготовку на свой компьютер Файл - Сохранить как.
РАБОТА в PowerPoint (PP)

1. Вставка фоновой картинки для хедера. Открываем программу PP. Файл-Создать-Новая презентация . Далее щелкаем левой клавишей по разделу Вставка и в появившейся панели 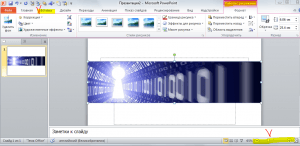 выбираем опцию Рисунок. Находим на компьютере созданную заготовку для хедера и вставляем ее в текущий слайд PP. Размеры не меняем! Если Вы хотите увеличить или наоборот уменьшить изображение для более удобного просмотра, поработайте с бегунком масштаба (Zoom) в правой нижней части экрана.
выбираем опцию Рисунок. Находим на компьютере созданную заготовку для хедера и вставляем ее в текущий слайд PP. Размеры не меняем! Если Вы хотите увеличить или наоборот уменьшить изображение для более удобного просмотра, поработайте с бегунком масштаба (Zoom) в правой нижней части экрана.
2. Вставка собственной фотографии и работа с ней. Опять 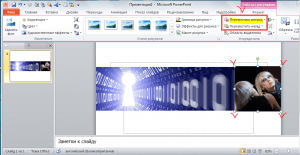 Вставка - Рисунок и Ваша фотография должна появиться на слайде PP впереди фонового (если нет, используйте опцию Переместить вперед). Уменьшите размер фото, работая с уголками картинке, чтобы не изменить пропорции. Если
Вставка - Рисунок и Ваша фотография должна появиться на слайде PP впереди фонового (если нет, используйте опцию Переместить вперед). Уменьшите размер фото, работая с уголками картинке, чтобы не изменить пропорции. Если 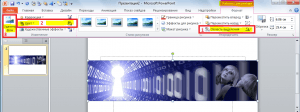 нужно развернуть фото на 180 градусов, работаем с Областью выделения в меню Работа с рисунками. Если есть время и хочется добавить эффекты, то идем в Цвет и Художественные эффекты. Очень советую поэкспериментировать с опцией Убрать фон. На скриншоте я показала те опции, которые использовала сама в данном конкретном случае.
нужно развернуть фото на 180 градусов, работаем с Областью выделения в меню Работа с рисунками. Если есть время и хочется добавить эффекты, то идем в Цвет и Художественные эффекты. Очень советую поэкспериментировать с опцией Убрать фон. На скриншоте я показала те опции, которые использовала сама в данном конкретном случае.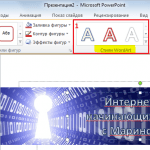
3. Работа с текстом. Советую поэкспериментировать со Стилями WordArt из меню Вставка. Интерфейс PP интуитивно прост и изображение меняется сразу при наведении курсора на выбранный Вами стиль.
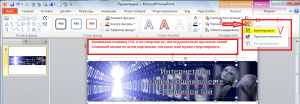 4. Сгруппировать изображение. Здесь нужно быть очень внимательными, особенно если Вы вставили в хедер много разных картинок. Нажимаете клавишу Ctrl и, удерживая ее, щелкаете левой клавишей мыши по каждой картинке. Затем все также, не отпуская клавишу Ctrl, щелкаете по иконке Группировать (в разделе Средства рисования верхнего меню, который, как видно на скриншоте, выделен оранжевым цветом) и получаете готовый хедер!
4. Сгруппировать изображение. Здесь нужно быть очень внимательными, особенно если Вы вставили в хедер много разных картинок. Нажимаете клавишу Ctrl и, удерживая ее, щелкаете левой клавишей мыши по каждой картинке. Затем все также, не отпуская клавишу Ctrl, щелкаете по иконке Группировать (в разделе Средства рисования верхнего меню, который, как видно на скриншоте, выделен оранжевым цветом) и получаете готовый хедер!
5. Сохранить хедер. Внимание! Чтобы сохранить готовый хедер не как слайд PP, а как отдельную картинку, готовую к вставке на блог, щелкаем правой клавишей мыши по картинке и выбираем в выпадающем меню Сохранить как рисунок. Сохраняем наш хедер в формате jpg на свой компьютер. Для простоты, можно на Рабочий стол, чтоб было легко найти.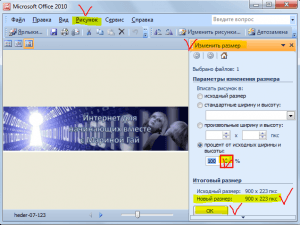
Еще раз проверяем размер хедера в уже знакомом нам по началу статьи стандартном вьювере Microsoft Office. Выбираем в меню Рисунок - Изменить размер, и в случае, если Исходный размер требует коррекции, поправляем его бегунками (в красном квадрате на скриншоте). При этом изменения сразу будут видны в позиции Новый размер. В данном случае, как видно из скриншота, коррекция не понадобилась. Эту технику коррекции размера удобно применять для деликатной коррекции с дельтой в 1 пиксель, для более грубой коррекции лучше использовать опцию процент от исходного размера .
Теперь наш хедер полностью готов к вставке на блог или на любой другой интернет-ресурс!
Надеюсь, Вы сами убедились,что все очень просто и при желании можно обновлять свои хедеры хоть каждый день в соответствии со своим настроением или, по крайней мере, добавлять какие-то новые элементы в уже наскучившие старые хедеры.
P.S. Вся работа в этой статье, включая скриншоты с маркерами и пометками, сделана стандартными средствами без привлечения дополнительных программ.
Благодарю за внимательное прочтение статьи и возможный комментарий!
Всего Вам доброго!
Марина Гай
Мой Skype: m.v.g.aqua


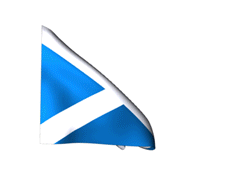




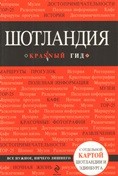


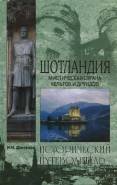





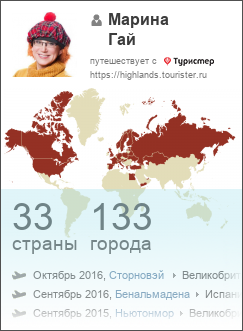
приятно читать проработанный, профессионально изложенный материал.
Благодарю, Елена, за высокую оценку! А главное, я и сама по ходу освежила все в памяти и по быстрому сменила хедер по сезону!:))
Марина, так здорово написала — как сделать хедер. А я все не доберусь никак поменять свой. Кажется недостижимо. Вот Камтазию освоила и кажется ничего сложного, а вот хедер даже боюсь трогать на своем блоге, просто боюсь испортить — хотя уже давно пора заменить….Спасибо!
Таня, желаю успехов, это правда, очень просто. Иди прямо по шагам и будет тебе новый хедер!! Уж,если ты Камтазию освоила, то здесь просто семечки!!!Благодарю за отклик! Удачи!
Привет, Марина! Новый хедер на блоге показывает, что автор владеет сложными графическими методиками. Сразу привлекает панорамное изображения, этот центральный овал с девушкой… Вдруг навеваются какие-то мысли… Мне понравилось, особенно теперь, когда я стала понимать, какой труд обучения и самого исполнения заложен во всей этой красоте. Молодец, Марина!
Марина! Спасибо за эту раскрытую тему! Обязательно использую её для улучшения темы в своем блоге. Успехов Вам в дальнейшем продвижении!
Марина, даже и не думала, что с помощью такой простой программы можно создавать такие шедевры! Спасибо!
Очень полезная и познавательная статья, всё так просто!.
Марина, материал полезный. Давно искала, но не попадалась информация на глаза. Обязательно попробую установить.
То что надо, спасибо!
Привет, Марина! Как всегда у вас все четко и понятно даже для чайников!
Марина
У вас замечательный материал и выложен он в понятной форме! Спасибо.
Благодарю, Юрий, очень приятно! Хотела на Вашем замечательном блоге о строительстве прочитать о Вас, но не нашла такой странички. А жаль. На мой взгляд, каждый блог начинается с его автора, не так ли?:)
Спасибо, Марина! Очень порадовали вы меня этой статьей.Хочу воспользоваться.Надеюсь,получится.Правда,почему-то с первого у меня
не устанавливается ни одна программа.
Уверена, что все получится, Инна! Если что, пишите в Скайп, созвонимся, разделим экран и помогу Вам, если что
Марина, спасибо за статью…думаю в ближайшее время воспользоваться. Все очень доступно изложено.
Марина,спасибо за статью,я воспользовалась ей.Обучилась и всё получилось.Вы очень хорошо и просто всё изложили .И хедер на Вашем блоге тоже очень стильный.
Алевтина, благодарю за отклик! Искренне рада, что статья Вам помогла. очень хочется посмотреть на Ваш хедер!Ссылки на Ваш блог не нашла в комментраии
Очень жаль что не познакомилась с Вашим блогом раньше Как много бы времени я бы сохранила Я долго искала способ, как правильно сделать хедер и как всегда пошла длинным путем Я изучила фотошоп потратила на это месяц (Правда не жалею) но сильно отстала от своих сокурсников Рада за тех кто найдет Вашу статью и быстро пойдет в гору
Галина, благодарю за отзыв! Буду очень рада заглянуть на Ваш блог. Пока ссылку не нашла!Удачи Вам!
Марина очень хорошая статья, благодарю. Искала эту тему. Я только начинаю создавать свой блог и для меня это ценная информация. Теперь буду делать хедеры разнообразные по «настроению».Благодарю!
Алла, благодарю за отзыв! Обязательно напишите, как создадите свой хедер. Мне очень любопытно посмотреть, особенно, если они будут меняться!
Спасибо за опыт. Хедер сделать уникальным интересно.Вы натолкнули меня на эту мысль.
Марина, прекрасная статья. тоже обожаю делать хедер и новые изображения в РР. Статья написана влегкой и доступной форме, все понятно и ясно. Это большая редкость в Инете при описании работы с РР. Поздравляю!
Наталия, благодарю за такой приятный отзыв. Хотела заглянуть на Ваш блог посмотреть хедер и вообще….но адреса не нашла.Высвечивается только Ваш граватар.
Марина! Спасибо за полезную статью! Для меня сейчас очень актуальная задача — сделать хеддер. Делала все как Вы рекомендуете. Но почему то не получается сгруппировать все слайды, Сохраняется или только основа хеддера или картинки, которые я помещаю поверх основы. При нажатии Ctrl и выделении всех объектов, кнопка Группировать неактивна. Помогите разобраться!
Светлана,добрый день!Это проще показать, если Вы разделите экран в Скайпе. Мой ник m.v.g.aqua. Буду на месте часа через 4!
Спасибо. Приму на вооружение.
Марина! Вы мо-ло-дец! Это не пустые слова. Для всех: — Я обращался к многим, но только Марина детально разобралась с этой проблемой большинства, не считаясь со временем и дала исчерпывающую информацию. Спасибо.
Спасибо,Марина!Классная и полезная статья,особенно для начинающих блоггеров.
Очень рада, что статья оказалась полезной,Альбина.Честно говоря, эта технология пришла мне в голову как-то неожиданно, так как раньше я «ковырялась» с Фотошопом долго и нудно. А тут все так просто оказалось! Ура!Благодарю за отзыв:)
Спасибо, Марина, за полезную и своевременную информацию. Даже неожиданно, что так Просто и Доступно.
Вот именно, Татьяна!Просто и доступно! Сама была удивлена, если честно!:))Благодарю за отзыв
Спасибо за достаточно легкий способ создания хеддера! Программу эту очень люблю, а когда сделаю хеддер — любовь к ней непременно увеличиться.. Интернет у меня нестабильный, сделала скриншот пошаговой инструкции, иду делать задуманное. Спасибо еще раз не только за хеддер, но и за интересный блог!
И Вам Людмила, спасибо за отзыв и добрые слова! очень интересно посомтреть, что у Вас получится в результате! Сбросьбе ссылку на блог, а то здесь его не видно
Вроде получилось! Но как это ПРАВИЛЬНО закачать себе в шаблон? При просмотре видна только 1 часть хедера, а вторая половина-чёрная! У меня всё не как у людей)))
Ольга, ругать себя никогда не нужно, нужно себя ЛЮБИТЬ!Все получится в конечном итоге!:)
Спасибо за статью! Встретилась с многими затруднениями, видно чайник я закоренелый)))
1.в пункте 4 вы говорите об иконке » группировать». Где она находится?
2. в пункте 5 предлагается сохранить, сохраняю, но в открывшейся Word 2010 оказывается сохранившейся только первая картинка. Вторая пропала.
3. в 5 пункте есть фраза»уже знакомом нам по началу статьи вьювере». Это опечатка? Имеется в виду Майкрософт Офис 2010? Рядом есть его скриншот.
Дошла до 5 пункта и пока без успеха. Попробую сначала.
Ольга,давайте по порядку:
1. Рядом с п.4 слева находится скриншот с жирной красной стрелкой, указывающей как раз на эту иконку группирования и разгруппирования.
2.Не нашла, где хоть одно слово в п.5 про Word!!! Вы сохраняете картинку в формате jpg в какое-то место на своем компьютере, а не в Word, который вообще в статье ни разу не упомянут.
3.Имеется ввиду стандартный вьювер, он же просмотровщик, Microsoft Office.
Никакой опечатки нет. Просто нужно спокойно следовать инструкциям и смотреть скриншоты. Я все это проделывала сама и одновременно описывала, причем старалась делать это добросовестно.
Если по-прежнему будет не получаться, находите меня в Скайпе и я помогу Вам, если Вы так и не справитесь сами.:)
Чтобы узнать размеры будущего хедера, можно скачать тот хедер, который есть, на компьютер, и посмотреть его размеры. Потом заменить своим, с такими же размерами. Хорошая статья у Вас, понятно и четко написано, как делать хедер. Спасибо!
И Вам,Александр,спасибо за очень ценное дополнение!Благодарю
Power Point — одна из любимых мною программ, работа в ней приносит удовольствие от множества возможностей, заложенных в ней до простоты использования. Марина, замечательная статья, очень всё понятно и подробно показано!
Очень подробно и понятно написано!
Отличная статья! Очень серьезная помощь для начинающих блогеров! Так как уникальность хедера — это крайне больной вопрос. А Вы Марина, предлагаете замечательно простой способ, с помощью очень знакомых всем ресурсов, создать собственный, профессиональный заголовок для блога.
Хорошо и четко изложена пошаговая инструкция. Ну уж никак не возможно ошибиться! Спасибо!
У таких учителей, как Вы,Ирина, по другому и быть не может!!!Благодарю за отзыв!