 Эту картинку-аватар я, не имея специального опыта, сделала без преувеличения за 5 минут. Уверена, что вы обратите внимание, как все просто и быстро делается. Это особенно важно в условиях хронического дефицита времени и перегрузки информацией. Конечно, в настоящее время существует изрядное количество различных бесплатных сервисов, один из которых описан в . Но мне хотелось здесь показать поистине безграничные возможности одной из моих самых любимых программ PowerPoint - стандартной программы, входящей в комплект любого пакета Microsoft Office. Итак, пошаговая инструкция. Уверена, что следующая объемная фигура получится еще лучше!
Эту картинку-аватар я, не имея специального опыта, сделала без преувеличения за 5 минут. Уверена, что вы обратите внимание, как все просто и быстро делается. Это особенно важно в условиях хронического дефицита времени и перегрузки информацией. Конечно, в настоящее время существует изрядное количество различных бесплатных сервисов, один из которых описан в . Но мне хотелось здесь показать поистине безграничные возможности одной из моих самых любимых программ PowerPoint - стандартной программы, входящей в комплект любого пакета Microsoft Office. Итак, пошаговая инструкция. Уверена, что следующая объемная фигура получится еще лучше!
Давайте создадим объемную геометрическую фигуру для упаковки инфопродукта с уроками, например, по программе Skype или какой-то другой знакомой вам программе. У меня установлен Office 2010, но думаю, что приведенная технология не сильно отличается и для предыдущих версий PowerPoint.
1. Заходим в программу PowerPoint. Дальше: Файл - Создать - Новая презентация - Создать. Пусть вас не смущает слово презентация. Мы будем работать лишь с одним слайдом и в итоге сохраним даже не его, а нужную нам готовую объемную фигуру.
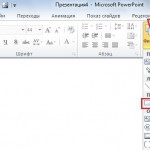 2. Чтобы у нас был совершенно чистый слайд без всякой разметки, идем в раздел Главная-Создать слайд-Пустой слайд или просто выделяем ненужную нам разметку, щелкнув по границе, и нажав клавишу Delete на клавиатуре.
2. Чтобы у нас был совершенно чистый слайд без всякой разметки, идем в раздел Главная-Создать слайд-Пустой слайд или просто выделяем ненужную нам разметку, щелкнув по границе, и нажав клавишу Delete на клавиатуре.
3.В том же разделе Главная находим вкладку Фигуры и выбираем самый обычный прямоугольник в секции Прямоугольники. Щелкаем по нему, на слайде появляется крестик.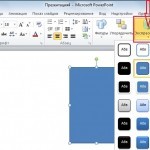
4. Зажимаем левую клавишу мыши и растягиваем границы прямоугольника до удобного для работы размера. Затем идем во вкладку Экспресс-стили и выбираем подходящий вариант окраски для нашей обложки.
5. Теперь щелкаем аккурат по границе нашего прямоугольника правой клавишей мыши и в выпадающем меню выбираем Размер и 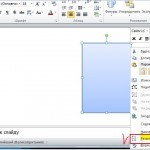 положение.
положение.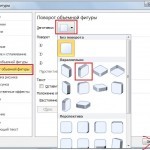
6. В свою очередь, в новом выпадающем меню выбираем Поворот объемной фигуры - Заготовки и кликаем по нужному нам образцу. Я выбрала вариант, показанный на скриншоте. Можно отодвинуть окно меню, чтобы посомотреть, устраивает ли нас  такой вариант.
такой вариант.
7. Не закрывая окно меню, просто переходим в пункт меню Формат объемной фигуры, расположенный чуть выше. Здесь мы первым делом задаем Глубину, что собственно и определяет объем фигуры. А уже затем можно экспериментировать с Цветом, Контуром, Рельефом, и конечно же, Материалом и Освещением.Не буду останавливаться на этих деталях, так как вы будете видеть все создаваемые вами изменения на своем шедевре при каждом щелчке мыши. Получив желаемый результат, закрываем выпадающее меню. Теперь нам нужно вставить картинку и написать соответствующий текст на нашей обложке.
8. Я забила в поисковой строке Картинки Google - логотип Skype и передо мной появилось море различных логотипов. Сохранила понравившуюся картинку на свой компьютер и теперь буду вставлять ее в нашу объемную фигуру в PowerPoint.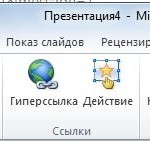
9. Из раздела верхнего меню Главная переходим в раздел Вставка, затем Рисунок и в появившемся окне находим только что сохраненную картинку. Щелкаем сначала по ней, затем по виртуальной кнопке Вставить, и вот картинка уже на нашем рабочем поле.
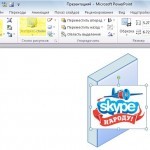 10. Вы автоматически попадаете во вкладку Работа с рисунком. Поэтому, прежде, чем поворачивать свою картинку, как мы это делали в пункте 6, предлагаю поупражняться с опциями, отмеченными на скриншоте размытым желтым
10. Вы автоматически попадаете во вкладку Работа с рисунком. Поэтому, прежде, чем поворачивать свою картинку, как мы это делали в пункте 6, предлагаю поупражняться с опциями, отмеченными на скриншоте размытым желтым цветом. Я использовала для своего рисунка Художественные эффекты и Экспресс-стили, а затем сделала все, как в пункте 6. Размер и положение - Поворот объемной фигуры - Заготовки. Если вам захотелось развернуть рисунок немного иначе, можете покрутить его, используя зеленый кружок, отмеченный на скриншоте.
цветом. Я использовала для своего рисунка Художественные эффекты и Экспресс-стили, а затем сделала все, как в пункте 6. Размер и положение - Поворот объемной фигуры - Заготовки. Если вам захотелось развернуть рисунок немного иначе, можете покрутить его, используя зеленый кружок, отмеченный на скриншоте.
11. Теперь задача вставить на обложку текст. Я покажу, как вставлять горизонтальный и вертикальный текст. Идем у 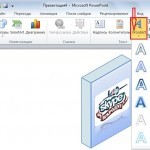 уже знакомый раздел Вставка и выбирает вкладку WordArt. Там выбираем любой приглянувшийся стиль и пишем подходящий для обложки текст. С размером, цветом, типом шрифта можно поработать, щелкнув по самому тексту правой клавишей мыши и выбрав нужные параметры в выпавшем меню. Повернуть текст нужно точно так же, как мы уже делали в пунктах 6 и 10.
уже знакомый раздел Вставка и выбирает вкладку WordArt. Там выбираем любой приглянувшийся стиль и пишем подходящий для обложки текст. С размером, цветом, типом шрифта можно поработать, щелкнув по самому тексту правой клавишей мыши и выбрав нужные параметры в выпавшем меню. Повернуть текст нужно точно так же, как мы уже делали в пунктах 6 и 10. 
12. А вот, чтобы развернуть текст вертикально на торце обложки, нужно сначала написать нужный текст, как в пункте 11, а затем щелкнуть по рабочей границе текста 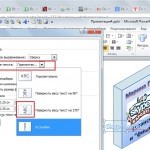 правой клавишей мыши, как мы поступали с рисунком в пункте 5. В выпадающем меню выбираем Размер и положение и в следующем выпадающем окне Надпись, затем из всех опций Направление текста выбираем нужный вертикальный разворот, как показано на скриншоте.
правой клавишей мыши, как мы поступали с рисунком в пункте 5. В выпадающем меню выбираем Размер и положение и в следующем выпадающем окне Надпись, затем из всех опций Направление текста выбираем нужный вертикальный разворот, как показано на скриншоте.
13. Теперь нам остается сгруппировать все элементы нашего  объемного изображения и сохранить, как отдельный рисунок. Наша "коробка для инфопродукта" готова!
объемного изображения и сохранить, как отдельный рисунок. Наша "коробка для инфопродукта" готова!
P.S. Техника группировки и сохранения были подробнейшим образом описаны в моей статье про хедер в пунктах 4 и 5.
Буду благодарна за возможные комментарии или вопросы.



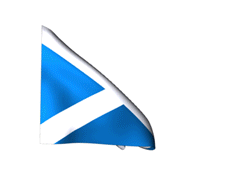




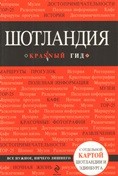


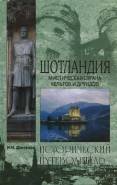





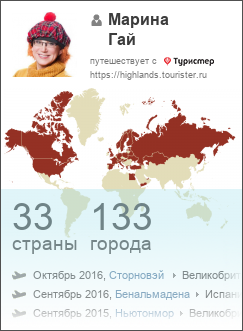
Интересные статьи и во-время, как раз по времени, спасибо
Мариночка, спасибо ОГРОМНОЕ, я столько мучался, а оказалось всё просто до безобразия!!!
И Вам спасибо, Борис! Это надо же, такая древняя заметка, а все еще актуальна. А я уже хотела было закрывать сайт! М Новым годом Вас!
Эта программа тоже моя любимая, но Office 2010, я не очень люблю и поэтому до тонкостей я его не знаю, буду руководствоваться Вашей статьей
А я,Светлана,наоборот обожаю Офис 2010, так как там помимо таких дивных вещиц, как блокнот OneNote и ножниц (облегченный вариант FastStone Capture) есть еще замечательный «просмотровщик», он же редактор картинок, который так и называется Microsoft Office 2010. Его нет, кстати, в Офисе 2013, и мне его настолько недоставало, что я опять переустановила Офис 2010. Жаль,что нет времени писать обо всем этом!
Марина, Ваша статья — отличное руководство для создания 3D коробок и не надо тратиться на дорогие сервисы. Спасибо огромное!
Марина, у меня возникает прямо физическое удовольствие, когда я делаю что-то, руководствуясь вот такими пошаговыми советами. Ну, класс! Спасибо большое!
Нина,я очень-очень рада, так как все это описывать и впрямь не просто. Наверное, именно поэтому люди делают обучающие видео. Хорошо бы,конечно, и то,и другое,но руки не доходят!Благодарю за отзыв!
Вот куда надо идти чтобы знать эту замечательную программу досконально Я ее вроде и знаю, а всякие прибамбасики узнаешь только из таких статей, Жаль что у меня семерка
Наконец то , я увидела урок по созданию книжки, отправила в закладки и записала,обязательно создать эту геометрическую фигуру.Спасибо!
Благодарю за статью, помогло 🙂 Я как всегда полез в сложные 3D-программы, разобрался… а оказалось, что можно было проще всё сделать 😀
Марина, когда я пыталась сделать такую объемную фигуру… В свое время. Мне не хватило информации. У Вас это хорошо изложено.Все понятно.
Посмотрите на мою 3д коробку:
Сделано онлайн на 3d-covers.ru
Здорово, Сергей! Супер! Я-то коробки просто попутно сделала по ходу изучения PowerPoint, что называется, между делом:)
Довольно-таки четкая и приятная получилась обложка! Интересная методика, попробую ее в своем PowerPoint в ближайшее время. Даже не знал, что такое в этой программе возможно. Спасибо!
Марина!Хороший материал. Спасибо! Все понятно, можно брать и делать! Еще хочу найти материал, как сделать так, чтобы по клику на картинку она приближалась и удалялась. Не подскажите?
Благодарю, Ирина! Обязательно подскажу, есть такой плагин. Найдите меня в Скайпе и напишите еще раз вопрос плиз:)
Отличная статья. Обязательно буду применять. Всё просто и понятно! Спасибо!